
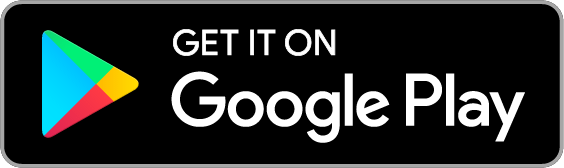
はじめに
1.リスト登録


アプリを起動した後、管理したい項目のリストを追加してください。
画面の[管理する項目を追加]を選択します。
[テンプレート選択画面]で管理したい項目を選択し、右上の✔ボタンを選択してください。
画面の[管理する項目を追加]を選択します。
[テンプレート選択画面]で管理したい項目を選択し、右上の✔ボタンを選択してください。
2.アイテム登録

管理する項目の画面で右下の[+]ボタンを押します。 アイテム編集画面で各種項目を入力し、画面右下の✔ボタンを選択してください。
登録したアイテムがリストに表示されます。
登録したアイテムがリストに表示されます。
3.編集

リストの項目を選択するとアイテムの編集を行うことができます。内容を変更し、画面右下の✔ボタンを選択してください。
4.アイテム削除

アイテムを削除したい場合は、[編集モード]にした上で、アイテムを選択し、[削除]を選択してください。
[編集モード]は、メイン画面右上のメニューから選択してください。
アイテムを長押しすることで[編集モード]へ移行することも可能です。
[編集モード]は、メイン画面右上のメニューから選択してください。
アイテムを長押しすることで[編集モード]へ移行することも可能です。
メイン画面
リストタブ

管理している複数のリストがタブに表示され、選択することで指定のコンテンツリストを表示させることができます。
タブの「+」から新規のリストを追加することができます。
タブを長押しすることでリストの各種操作を行えます。
タブの「+」から新規のリストを追加することができます。
タブを長押しすることでリストの各種操作を行えます。
ヘッダー画像:
ギャラリーで選択した写真を指定リストのヘッダー写真に設定します。
名前変更:
指定リストの名前を変更します。
リスト削除:
指定リストを削除します。
※リストを削除すると、リストに登録されているすべてのアイテムも削除されます。
ギャラリーで選択した写真を指定リストのヘッダー写真に設定します。
名前変更:
指定リストの名前を変更します。
リスト削除:
指定リストを削除します。
※リストを削除すると、リストに登録されているすべてのアイテムも削除されます。
アイテムリスト
[リストタブ]で選択しているリストのアイテム一覧を表示します。
表示される形式は、テンプレートにより異なります。
アイテムを選択すると、編集画面でアイテムの編集を行えます。
また、アイテムを長押しすることで[編集モード]へ移行することができます。
表示される形式は、テンプレートにより異なります。
アイテムを選択すると、編集画面でアイテムの編集を行えます。
また、アイテムを長押しすることで[編集モード]へ移行することができます。
アイテム追加
画面右下の「+」ボタンからアイテムの追加を行えます。
また、「+」ボタンを長押しすることで、[複数写真登録][複数撮影登録]を選択することができます。
※写真登録がないリストの場合は、長押しメニューは表示されません。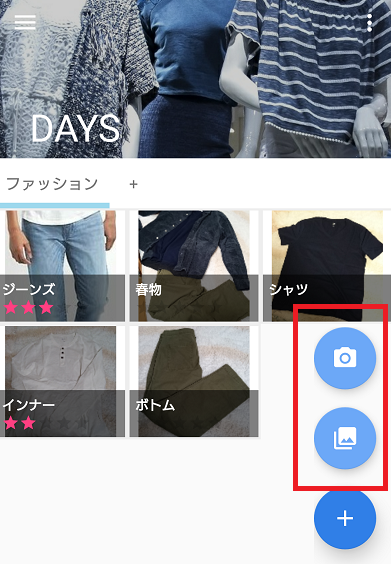
ギャラリーアプリで複数の写真を一括で登録することができます。
※選択したアプリによっては複数選択することができない場合があります。
複数撮影登録:
カメラアプリで複数の写真を撮影して登録することができます。
※写真を撮影後、再度撮影できる状態になりますので、撮影を終了する際には「BACKキー」で終了してください。
複数登録した写真は、それぞれ1つのアイテムとして登録されます。
また、「+」ボタンを長押しすることで、[複数写真登録][複数撮影登録]を選択することができます。
※写真登録がないリストの場合は、長押しメニューは表示されません。
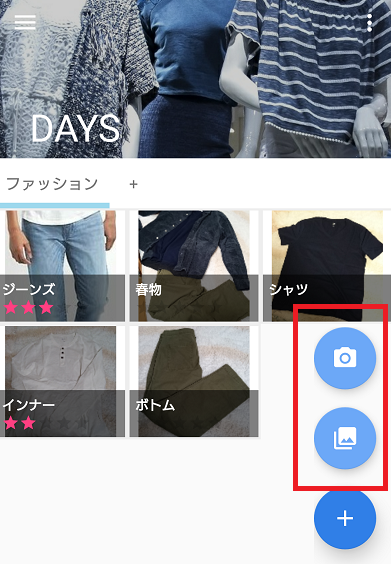
ギャラリーアプリで複数の写真を一括で登録することができます。
※選択したアプリによっては複数選択することができない場合があります。
複数撮影登録:
カメラアプリで複数の写真を撮影して登録することができます。
※写真を撮影後、再度撮影できる状態になりますので、撮影を終了する際には「BACKキー」で終了してください。
複数登録した写真は、それぞれ1つのアイテムとして登録されます。
メニュー
画面右上のメニューから各種操作を行えます。
編集モード: 編集モードの切り替えを行えます。
リスト設定
ヘッダー画像: リストのヘッダー画像を設定します。
名前変更: リスト名を変更します。
並び替え: 各リストの項目に応じた並び替えを行います。
編集モード: 編集モードの切り替えを行えます。
リスト設定
ヘッダー画像: リストのヘッダー画像を設定します。
名前変更: リスト名を変更します。
並び替え: 各リストの項目に応じた並び替えを行います。
ナビゲーションメニュー

バックアップ
本アプリのデータのバックアップファイルを作成し、端末内に保存します。
復元
バックアップファイルからデータを復元します。
※復元を行うと元のデータは完全に消去されます。
リスト編集
管理しているリストの編集や並び替えを行います。
おすすめアプリ
本アプリ以外のおすすめアプリをご紹介します。
ヘルプ
本マニュアルを表示します。
アイテム編集
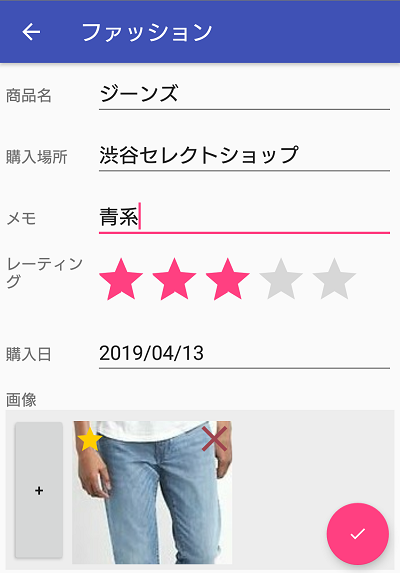
各種項目
テンプレートに応じた各種項目の入力や編集を行うことができます。管理できる項目はテンプレートにより異なります。
[場所]や[TEL]にデータを登録した場合、[地図アプリ]や[TELアプリ]を起動することができます。
[場所]や[TEL]にデータを登録した場合、[地図アプリ]や[TELアプリ]を起動することができます。
画像
画像登録が可能なリストの場合、1つのアイテムに複数の画像を登録することができます。画像リストの「+」から各種取り込み方法で画像を登録してください。
テンプレート選択

各種テンプレートを選択して、リストを追加することができます。
複数の目的別のテンプレートをご用意しておりますが、リスト名やヘッダー画像は編集可能ですので、管理したい目的にあったアイテム・リスト表示形式のテンプレートを選択してください。
複数の目的別のテンプレートをご用意しておりますが、リスト名やヘッダー画像は編集可能ですので、管理したい目的にあったアイテム・リスト表示形式のテンプレートを選択してください。